ルートディレクトリにインストール済のWordPressをサブディレクトリに移動して、サイトURLで表示させる方法を紹介します。
WordPressを移動するサブディレクトリの作成
WordPressの構成ファイルやフォルダを設置するサブディレクトリを作成します。
ここでは、移動先ディレクトリを「WordPress」とします。
FTPソフトを開いてサーバーに接続後、「WordPress」をインストールしているルートディレクトリを開きます。
右クリックして「フォルダ作成」をクリックします。
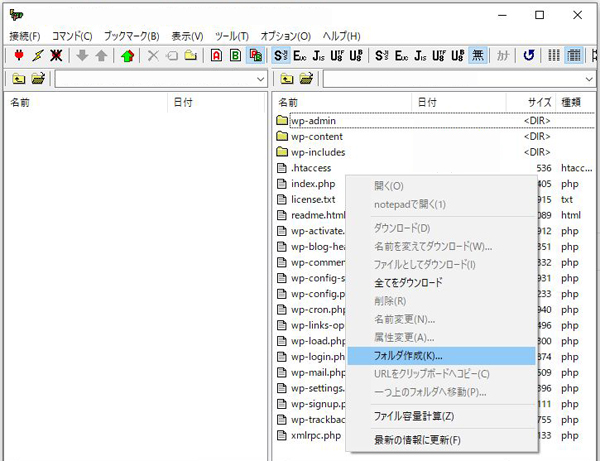
作成するフォルダ名(ディレクトリ名)「WordPress」を入力して「OK」をクリックします。
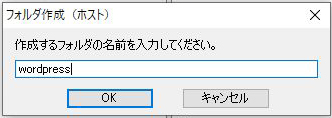
ディレクトリ「WordPress」が作成されます。
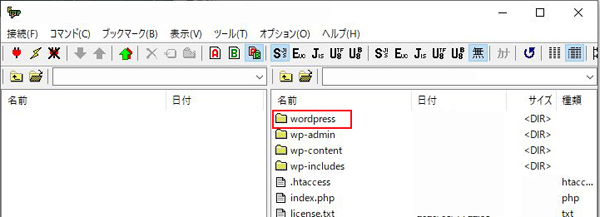
WordPressアドレス(URL)とサイトアドレス(URL)の設定
WordPressにログインして、ダッシュボード → 設定 →「一般」を選択しクリックします。
一般設定画面が表示されます。
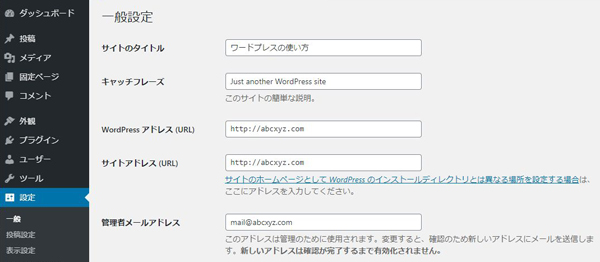
WordPressアドレス(URL)とサイトアドレス(URL)を以下のように設定します。
・WordPressアドレス(URL):WordPressの移動先ディレクトリ名のURL
・サイトアドレス(URL):ルートディレクトリのURL

変更が終了したら「変更を保存」ボタンをクリックして、設定を保存します。
※この時に「ページが見つかりません」などのエラーメッセージが表示されてもそのまま進みます。
WordPressの構成ファイルとフォルダの移動
WordPressの構成ファイルとフォルダのすべてを移動先サブディレクトリ「wordpress」に移動します。
WordPressの構成ファイルとフォルダのすべてを選択して、「wordpress」ディレクトリにドラッグします。
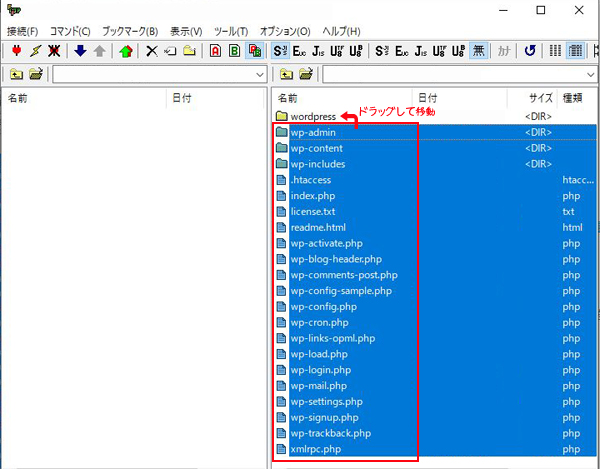
「はい」をクリックします。

WordPressの構成ファイルとフォルダが「wordpress」ディレクトリに移動されます。
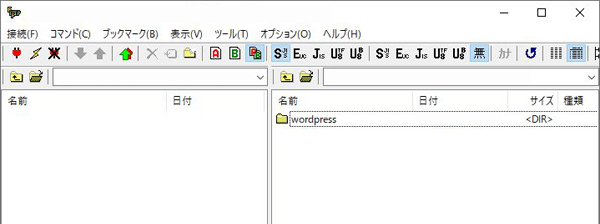
ディレクトリ「wordpress」を開くとWordPressの構成ファイルとフォルダが移動されています。
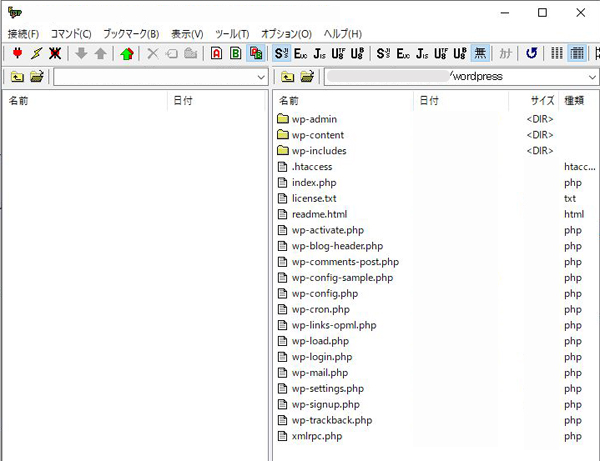
index.phpと.htaccessの設定
WordPressを移動したサブディレクトリ「wordpress」の中にある「index.php」と「.htaccess」ファイルを自分のパソコンにダウンロードします。
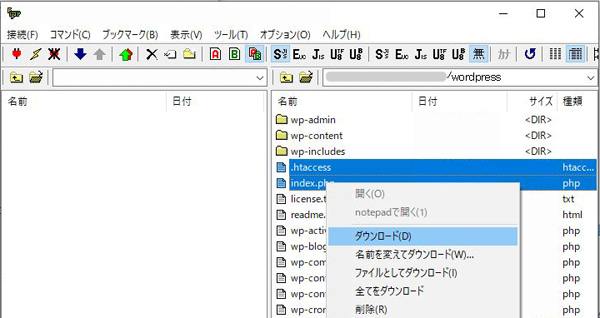
※「.htaccess」ファイルが存在しない場合は、「index.php」のみダウンロードします。
index.phpの修正と設定
ダウンロードした「index.php」ファイルをphpファイルが開けるソフトウェアか、テキストエディタで開きます。
「index.php」ファイルをエディタで開くと以下のようになっています。
|
1 2 3 4 5 6 7 8 9 10 11 12 13 14 15 16 17 |
<?php /** * Front to the WordPress application. This file doesn't do anything, but loads * wp-blog-header.php which does and tells WordPress to load the theme. * * @package WordPress */ /** * Tells WordPress to load the WordPress theme and output it. * * @var bool */ define('WP_USE_THEMES', true); /** Loads the WordPress Environment and Template */ require( dirname( __FILE__ ) . '/wp-blog-header.php' ); |
index.phpの17行目を次のように変更します。
require( dirname( __FILE__ ) . '/wp-blog-header.php' )
↓
・変更後:
require( dirname( __FILE__ ) . '/wordpress/wp-blog-header.php' )
※ WordPressをインストールしたディレクト名「wordpress」を挿入します。
変更が終了したら、保存します。
変更が完了した「index.php」ファイルをルートディレクトリにアップロードします。
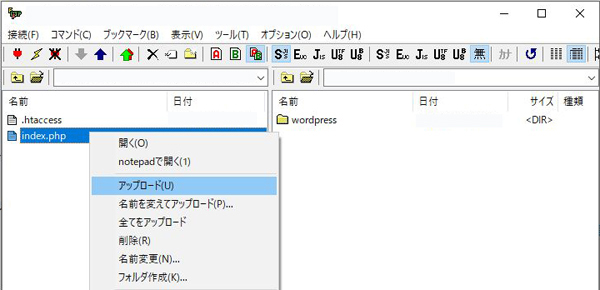
↓
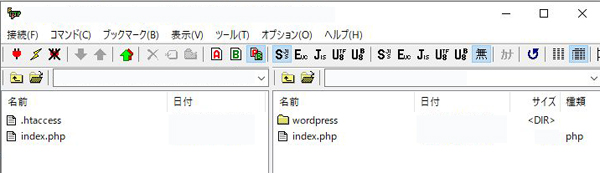
.htaccessの設定
「.htaccess」ファイルが存在する場合に、この作業を行います。
ダウンロードした「.htaccess」ファイルをルートディレクトリにアップロードします。
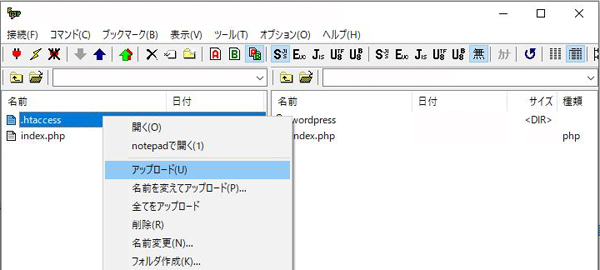
↓
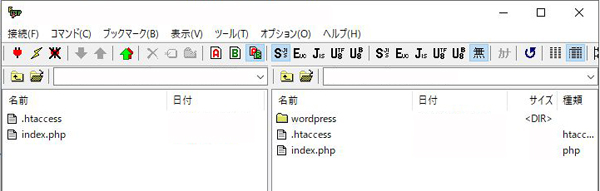
パーマリンクを設定している場合、
WordPressにログインして、ダッシュボード → 設定 →「パーマリンク設定」を開いて、パーマリンク構造を更新します。
「.htaccess」に適切なパーミッションを設定してあれば、WordPress が自動で「.htaccess」を更新します。
〇「.htaccess」ファイルを手動で変更する場合は以下の通りです。
|
1 2 3 4 5 6 7 8 9 10 11 |
# BEGIN WordPress <IfModule mod_rewrite.c> RewriteEngine On RewriteBase / RewriteRule ^index\.php$ - [L] RewriteCond %{REQUEST_FILENAME} !-f RewriteCond %{REQUEST_FILENAME} !-d RewriteRule . /index.php [L] </IfModule> # END WordPress |
4行目と8行目が以下の通りなっていることを確認します。
8行目:RewriteRule . /index.php [L]
WordPressのログインとサイトの確認
上記の設定が完了したら、WordPressのログインとサイトの確認をします。
WordPressのログインの確認
新しいログインURLは、
http://ドメイン名/wordpress/wp-admin/
又は
http://ドメイン名/wordpress/wp-login.php
ログイン画面が正しく表示されて、ログインできることを確認します。
サイトの確認
サイトアドレス(URL)にアクセスして、サイトが表示されることを確認します。
サイトが正しく表示されたら設定は完了です。
